Seamless File Access and Collaboration: Navigating the Power of OneDrive Network Drive Mapping
Related Articles: Seamless File Access and Collaboration: Navigating the Power of OneDrive Network Drive Mapping
Introduction
In this auspicious occasion, we are delighted to delve into the intriguing topic related to Seamless File Access and Collaboration: Navigating the Power of OneDrive Network Drive Mapping. Let’s weave interesting information and offer fresh perspectives to the readers.
Table of Content
Seamless File Access and Collaboration: Navigating the Power of OneDrive Network Drive Mapping
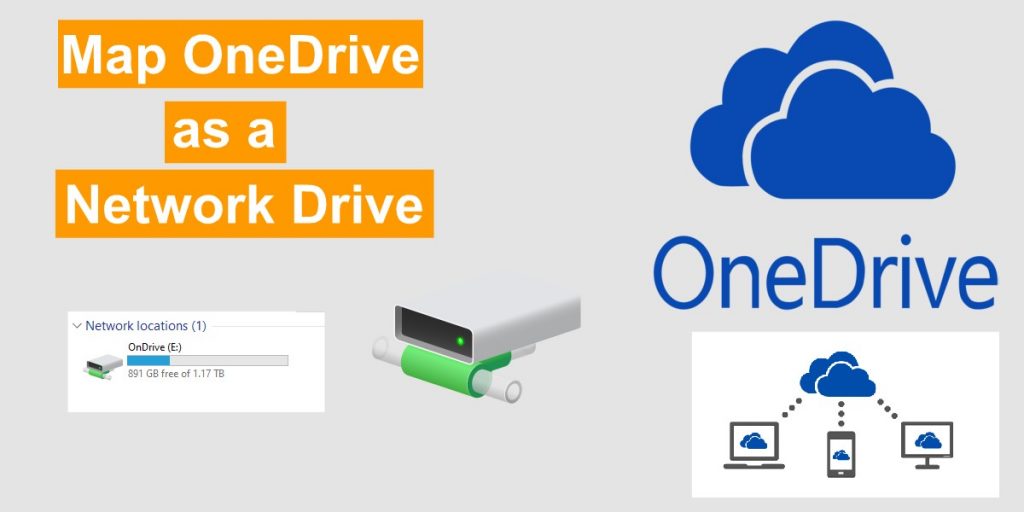
In the contemporary digital landscape, seamless access to files and collaborative workspaces is paramount. While cloud storage services like OneDrive have revolutionized file management, the traditional network drive model remains a familiar and efficient method for accessing shared data. This article delves into the concept of mapping a OneDrive folder as a network drive, exploring its functionality, benefits, and practical applications.
Understanding Network Drives
Network drives, often referred to as mapped drives, provide a virtual connection to a remote storage location, making it appear as a local drive on your computer. This allows users to access files and folders stored on a server, NAS (Network Attached Storage) device, or cloud storage service, as if they were directly on their computer.
The Power of OneDrive Network Drive Mapping
OneDrive, Microsoft’s cloud storage service, offers a unique advantage: the ability to map its folders as network drives. This functionality bridges the gap between the convenience of cloud storage and the familiarity of network drives, offering several compelling benefits:
-
Enhanced File Access: Mapping a OneDrive folder as a network drive allows users to access their files directly from their computer’s file explorer, just like accessing any local drive. This eliminates the need to navigate through the OneDrive website or application, streamlining file access and management.
-
Simplified Collaboration: Mapping a shared OneDrive folder as a network drive enables seamless collaboration among team members. Everyone can access and modify files within the shared folder, facilitating real-time collaboration and eliminating the need for manual file sharing.
-
Offline Access: Once a OneDrive folder is mapped as a network drive, files within that folder become accessible even when an internet connection is unavailable. This offline access feature is particularly useful for users who frequently work on the go or in areas with intermittent connectivity.
-
Centralized File Management: Mapping OneDrive folders as network drives allows for a centralized file management system. Users can easily access all their files and folders from a single location, regardless of the device they are using.
-
Improved Security: OneDrive’s security features extend to mapped network drives. Files stored in mapped OneDrive folders benefit from the same robust encryption and access control mechanisms as the cloud service itself, ensuring data protection and preventing unauthorized access.
Setting Up a OneDrive Network Drive Mapping
Mapping a OneDrive folder as a network drive is a straightforward process:
-
Open File Explorer: Navigate to the "This PC" or "My Computer" section of your file explorer.
-
Access the "Map Network Drive" Option: Locate the "Map Network Drive" option, typically found under the "Computer" tab in the ribbon.
-
Enter the OneDrive Folder Path: In the "Folder" field, paste the appropriate OneDrive folder path. This path is typically obtained from the OneDrive website or application.
-
Choose a Drive Letter: Select a drive letter that is not currently in use on your computer.
-
Connect to the Network Drive: Click "Finish" to complete the mapping process.
Practical Applications of OneDrive Network Drive Mapping
OneDrive network drive mapping finds application in various scenarios:
-
Team Collaboration: Teams can use mapped OneDrive folders to share documents, presentations, and other project files, enabling real-time collaboration and efficient communication.
-
Document Management: Individuals can map their personal OneDrive folders as network drives, creating a centralized location for storing and accessing important documents, presentations, and other files.
-
Backup and Recovery: By mapping a OneDrive folder as a network drive, users can easily back up their important files to the cloud. This backup mechanism provides a safety net in case of accidental data loss or hardware failure.
-
Remote Access: Users can access their OneDrive files from any computer with an internet connection by mapping the OneDrive folder as a network drive. This remote access feature is particularly useful for individuals who work from multiple locations.
FAQs about OneDrive Network Drive Mapping
-
Q: Is there a limit to the number of OneDrive folders that can be mapped as network drives?
A: There is no official limit on the number of OneDrive folders that can be mapped as network drives. However, mapping too many drives may impact your computer’s performance.
-
Q: What are the performance implications of mapping OneDrive folders as network drives?
A: Mapping OneDrive folders as network drives can impact performance, especially if the network connection is slow or if you are accessing large files. However, OneDrive’s caching mechanism helps mitigate these performance issues.
-
Q: Can I access files in a mapped OneDrive folder when I am offline?
A: Yes, you can access files in a mapped OneDrive folder even when you are offline. However, any changes you make to the files will not be synced to the cloud until you reconnect to the internet.
-
Q: What happens to the mapped network drive when I disconnect from my OneDrive account?
A: When you disconnect from your OneDrive account, the mapped network drive will become inaccessible. You will need to reconnect to your OneDrive account to access the files.
-
Q: Can I map a shared OneDrive folder as a network drive?
A: Yes, you can map a shared OneDrive folder as a network drive. This allows you to access and collaborate on files with other users who have access to the shared folder.
Tips for Using OneDrive Network Drive Mapping Effectively
-
Use a Strong Password: Ensure your OneDrive account is protected with a strong password to safeguard your data.
-
Enable Two-Factor Authentication: Consider enabling two-factor authentication for an extra layer of security.
-
Regularly Back Up Your Data: While OneDrive offers automatic backups, it is always advisable to maintain additional backups of your important data.
-
Monitor Network Connection: Ensure a stable internet connection for optimal performance when accessing files through mapped OneDrive folders.
-
Utilize OneDrive’s Version History: Take advantage of OneDrive’s version history feature to recover previous versions of files if needed.
Conclusion
Mapping a OneDrive folder as a network drive provides a seamless and efficient way to access and manage files stored in the cloud. This functionality bridges the gap between traditional network drives and modern cloud storage solutions, offering a convenient and secure method for file sharing, collaboration, and data management. By leveraging the benefits of OneDrive network drive mapping, individuals and teams can streamline their workflows, enhance productivity, and ensure data accessibility, ultimately fostering a more collaborative and efficient digital environment.


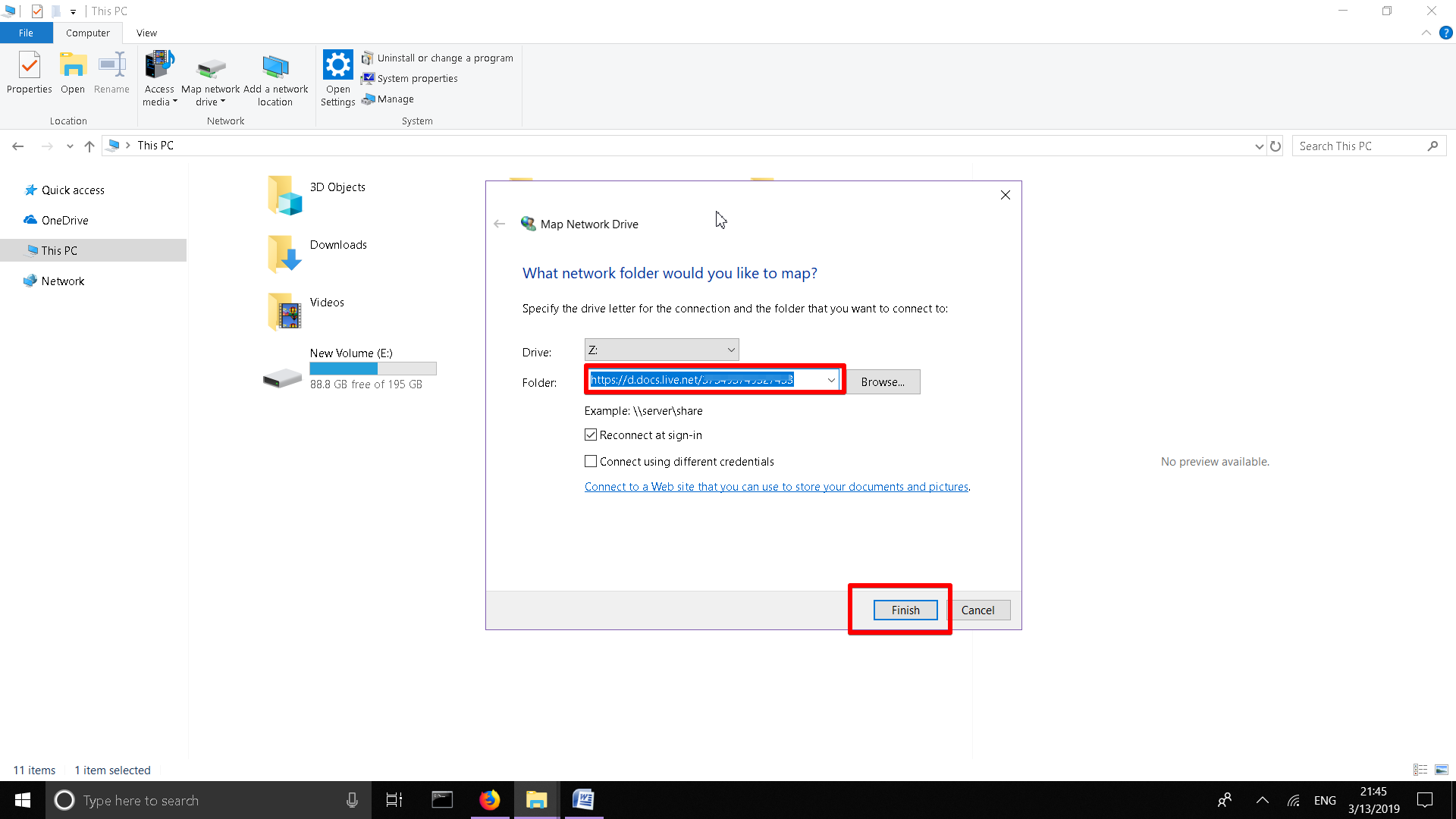
![How to Map OneDrive to File Explorer as Network Drive [2024]](https://www.multcloud.com/screenshot/en/others-1/onedrive/map-onedrive-to-file-explorer.png)

![How to Map OneDrive to File Explorer as Network Drive [2024]](https://www.multcloud.com/screenshot/en/others-1/onedrive/add-onedrive-cid-code-to-map-network-drive.png)


Closure
Thus, we hope this article has provided valuable insights into Seamless File Access and Collaboration: Navigating the Power of OneDrive Network Drive Mapping. We appreciate your attention to our article. See you in our next article!