Navigating Your Digital Landscape: Understanding Drive Mapping in Windows
Related Articles: Navigating Your Digital Landscape: Understanding Drive Mapping in Windows
Introduction
With enthusiasm, let’s navigate through the intriguing topic related to Navigating Your Digital Landscape: Understanding Drive Mapping in Windows. Let’s weave interesting information and offer fresh perspectives to the readers.
Table of Content
Navigating Your Digital Landscape: Understanding Drive Mapping in Windows

In the realm of computer systems, where data resides in a complex web of interconnected drives, the concept of drive mapping emerges as a powerful tool for simplifying navigation and streamlining access. Drive mapping, essentially, provides a user-friendly alias for a physical or network drive, allowing seamless access to its contents without the need to navigate through lengthy directory paths. This article delves into the intricacies of drive mapping within the Windows operating system, exploring its functionalities, benefits, and applications.
The Essence of Drive Mapping:
At its core, drive mapping allows users to assign a unique letter to a specific drive, be it a local hard drive, a network share, or even a remote server. This letter, designated by the user, acts as a shortcut, effectively creating a virtual link between the chosen drive letter and the actual drive location. For instance, a user might map the letter "Z" to a network folder named "Shared Documents" on a server, enabling them to directly access the folder by simply navigating to "Z:" instead of navigating through multiple nested directories.
Benefits of Drive Mapping:
Drive mapping brings forth a plethora of advantages, streamlining data access and enhancing user experience:
- Simplified Access: Drive mapping eliminates the need for navigating through complex directory structures, providing direct access to specific drives through a simple letter assignment. This is particularly beneficial for accessing frequently used network shares or remote folders.
- Enhanced Organization: By assigning drive letters to specific drives, users can organize their data more effectively. This can be especially helpful for managing large amounts of data across multiple locations.
- Centralized Management: Drive mapping offers a centralized point of control for managing access to shared resources. Administrators can easily manage access permissions and ensure consistent access for authorized users.
- Increased Efficiency: Drive mapping saves time and effort by simplifying data access. Users can quickly and easily locate and access files without navigating through multiple folders.
- Improved Collaboration: Drive mapping facilitates seamless collaboration by providing a standardized way to access shared resources. Teams can work on the same files simultaneously, regardless of their physical location.
Implementing Drive Mapping in Windows:
Drive mapping is a straightforward process in Windows, achievable through various methods:
- Using File Explorer: The most intuitive method involves right-clicking on the desired drive or network share in File Explorer, selecting "Map network drive," and then specifying the drive letter and location.
- Using Command Prompt: For advanced users, the command prompt provides a more granular approach. The command "net use" allows mapping a drive with specific parameters, including password authentication and persistent connections.
- Using Group Policy: For centralized management, administrators can leverage Group Policy to configure drive mappings for specific user groups or entire domains. This ensures consistent access to shared resources across the organization.
Drive Mapping: A Practical Perspective
The practical applications of drive mapping are vast and extend across various scenarios:
- Networked Environments: Drive mapping is indispensable in network environments, allowing users to access shared resources, such as printers, documents, and databases, seamlessly.
- Remote Access: Users can access files on remote servers or cloud storage services by mapping them as drives, simplifying file transfer and management.
- Data Backup and Recovery: Drive mapping can be used to access backup drives or recovery partitions, making it easier to restore data in case of system failures.
- Data Sharing and Collaboration: Drive mapping facilitates collaboration by providing a centralized location for sharing files and documents, enabling efficient teamwork.
- Software Development: Developers can use drive mapping to access shared code repositories, libraries, and development tools, streamlining the development process.
Troubleshooting Drive Mapping Issues:
While drive mapping is generally a straightforward process, encountering issues is not uncommon. Common problems include:
- Access Denied: This error typically arises due to insufficient permissions to access the target drive. Verify user permissions and ensure the correct credentials are used.
- Invalid Path: Ensure the path to the target drive is correctly specified, including the correct server name, share name, and file path.
- Network Connectivity: Verify that the network connection is stable and that the target server is accessible.
- Drive Letter Conflicts: If the chosen drive letter is already assigned to another drive, select a different letter.
- Drive Mapping Conflicts: Conflicts can arise if multiple users try to map the same drive letter. Resolve conflicts by using different drive letters or by using the "net use" command with the "/persistent:yes" option to ensure the mapping persists even after the user logs out.
FAQs on Drive Mapping:
Q: Can I map a drive to a specific folder within a network share?
A: Yes, you can map a drive to a specific folder within a network share by specifying the complete path in the mapping process.
Q: Is drive mapping secure?
A: Drive mapping itself is not inherently insecure. However, it is crucial to use strong passwords and secure network connections to protect the data accessed through mapped drives.
Q: Can I disconnect a mapped drive?
A: Yes, you can disconnect a mapped drive by right-clicking on the drive letter in File Explorer and selecting "Disconnect."
Q: What are the limitations of drive mapping?
A: Drive mapping requires a stable network connection. If the connection is interrupted, access to the mapped drive will be lost. Additionally, drive mapping is limited to the number of available drive letters in Windows.
Tips for Effective Drive Mapping:
- Choose meaningful drive letters: Use drive letters that are easy to remember and reflect the purpose of the mapped drive.
- Use consistent naming conventions: Maintain consistency in naming mapped drives across your system to avoid confusion.
- Utilize the "net use" command for advanced control: The "net use" command offers more control over mapping options, including persistent connections and password authentication.
- Regularly review mapped drives: Ensure that all mapped drives are still relevant and necessary. Remove outdated or unused mappings to maintain system efficiency.
- Use drive mapping for specific purposes: Avoid mapping drives to generic locations. Instead, map drives for specific tasks, such as accessing shared documents, backups, or development tools.
Conclusion:
Drive mapping in Windows serves as a powerful tool for navigating and accessing data across local and network drives. By assigning user-friendly aliases to specific drives, drive mapping simplifies data access, enhances organization, and promotes collaboration. Understanding the intricacies of drive mapping enables users to leverage its benefits effectively, streamlining their digital workflows and maximizing productivity. As technology evolves, the importance of drive mapping continues to grow, offering a robust and efficient solution for navigating the complex landscape of digital data storage and access.
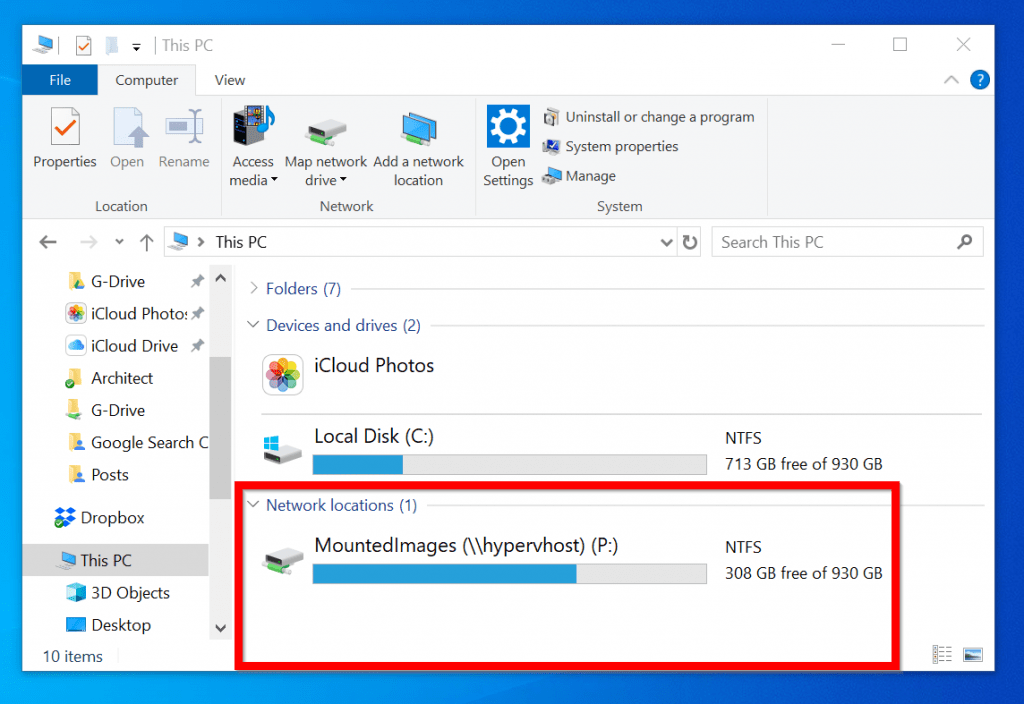


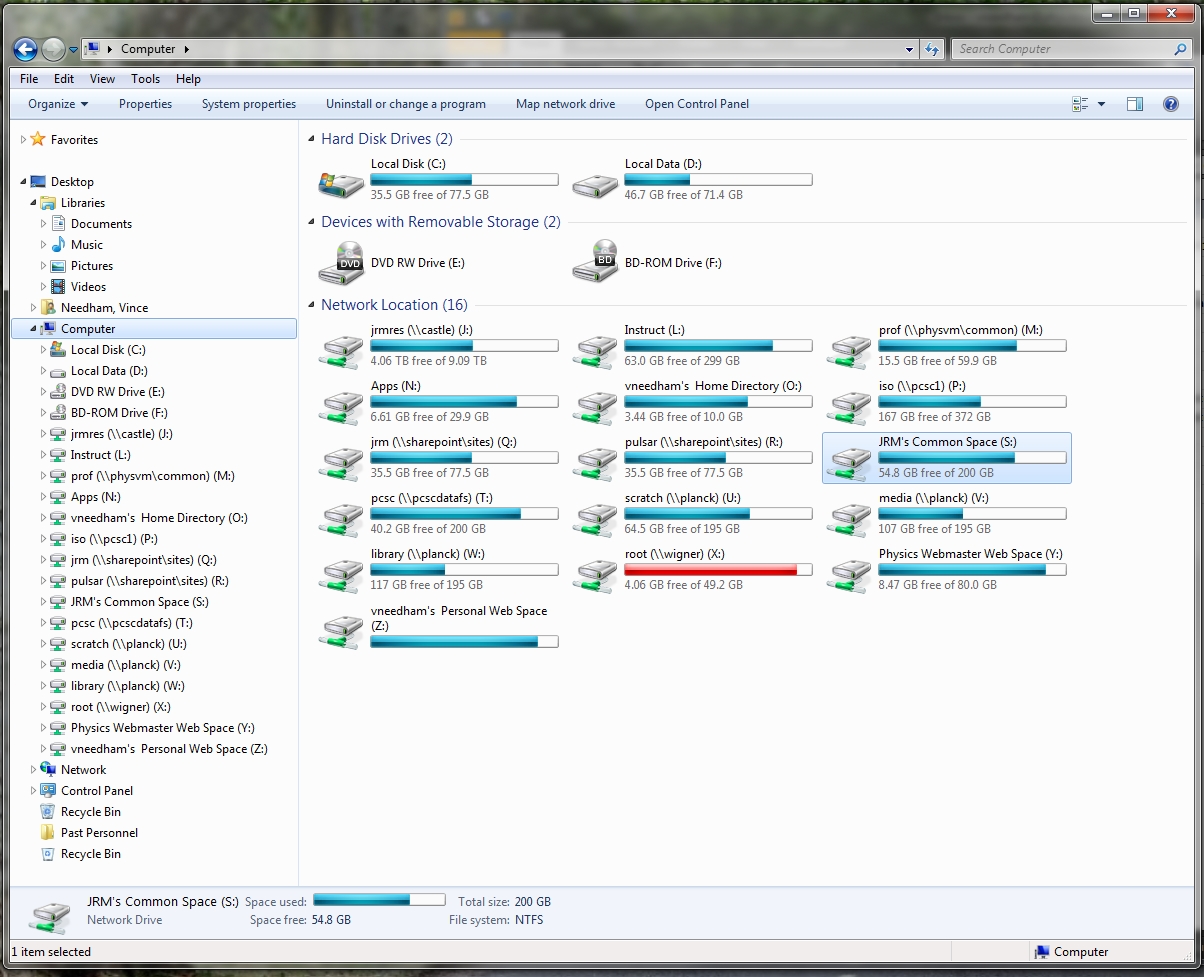

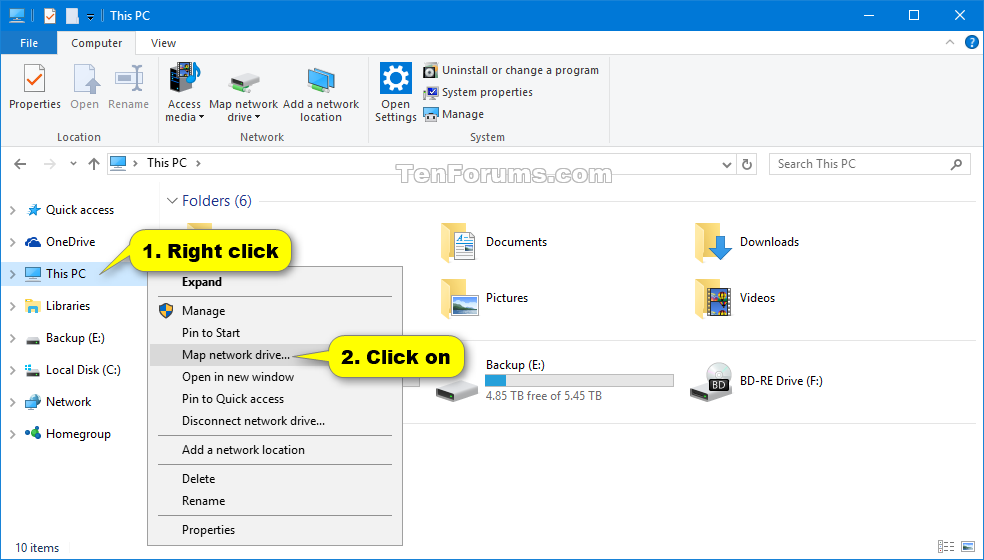
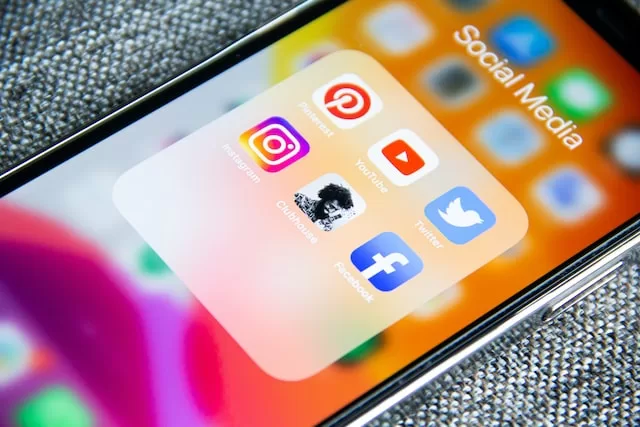

Closure
Thus, we hope this article has provided valuable insights into Navigating Your Digital Landscape: Understanding Drive Mapping in Windows. We thank you for taking the time to read this article. See you in our next article!